Command line for Mac or Terminal, is a special window into which you enter special commands to communicate with your computer’s operating system directly without a mouse. It doesn’t have a beautiful graphical interface, that is definitely more pleasant to work with but over time you get used to it and start to like it. If you're on Mac OS X, there's pbcopy. E.g cat example.txt pbcopy If you're in Linux terminal mode (no X) then look into gpm or screen which has a clipboard. Try the screen command readreg. Under Windows 10+ or cygwin, use /dev/clipboard or clip.
- 2Methods for Creating a Movie from an Image Sequence
About
On this page I've listed a few options which can help you take a sequence of numbered image files, each representing a 'frame', and convert that into a movie file.
NOTE: In all cases, it's pretty much assumed that your image sequence is put in its own separate folder and the image names should be end with numbers as per the examples below:
- 'frame000.png', 'frame001.png', 'frame002.png', etc
- 'my_movie_001.jpg', 'my_movie_002.png', 'my_movie_003.png', etc
Methods for Creating a Movie from an Image Sequence
Option 1: QuickTime Pro...... ($30 for Mac and Window)
QuickTime 7 works on Windows and Mac (not Unix) and it costs ~$30 to unlock the 'Pro' version which can be used to modify movies. Instructions to install QuickTimePro are here. Once installed you must make sure you have a sequence of (same sized) images in a numbered sequence (eg: img000.tif, img002.tif, ... img099.tif). Within QuickTime click: File > Open Image Sequence and select the first one. From here you can chose frame rate and it will save to a huge .mov file, but after saved you can go File > Export to save to a number of different compressed formats. Read more about these export options [[[QuickTime|here]]. Even though it costs $30, this is my preferred choice for because I like having lots of export options.
Option 2: ImageJ...... (free and cross-platform)
ImageJ uses Java so is cross platform (Windows, Mac OSX and Unix). ImageJ/'Fiji' (a fuller featured version) can reads and writes many image formats, but only writes out one type of movie format - and that is AVI. Often AVI is all you'll want though (especially if you want a PowerPoint movie) and the instructions are as follows:
- Copy all the images/frames you want in a single directory with nothing else, and make sure they are in alphabetical order. For example: 'frame000.jpg', 'frame001.jpg', etc.
- Open ImageJ.
- Click File > Import > Image Sequence, navigate to the desired directory and click Select. There are some nice options here for scaling etc.
- Click File > Save As > AVI..., select your frames per second (25 is good if you have many frames) and save you AVI.
There are no options for AVI quality, but this is still very effective if you happen to have ImageJ/Fiji installed.

Option 3: VirtualDub...... (free, but Windows only)
VirtualDub is for Windows only and was designed for creating and editing AVI files. Once you've installed the program from here, just do the following:
- Open VirtualDub then click File > Open, then select the first image in the sequence.
- Click Video > Frame Rate, to change the frame rate (once loaded).
- Click File > Save as AVI to save.
Option 4: ImageMagick.... (free, command line and cross-platform)
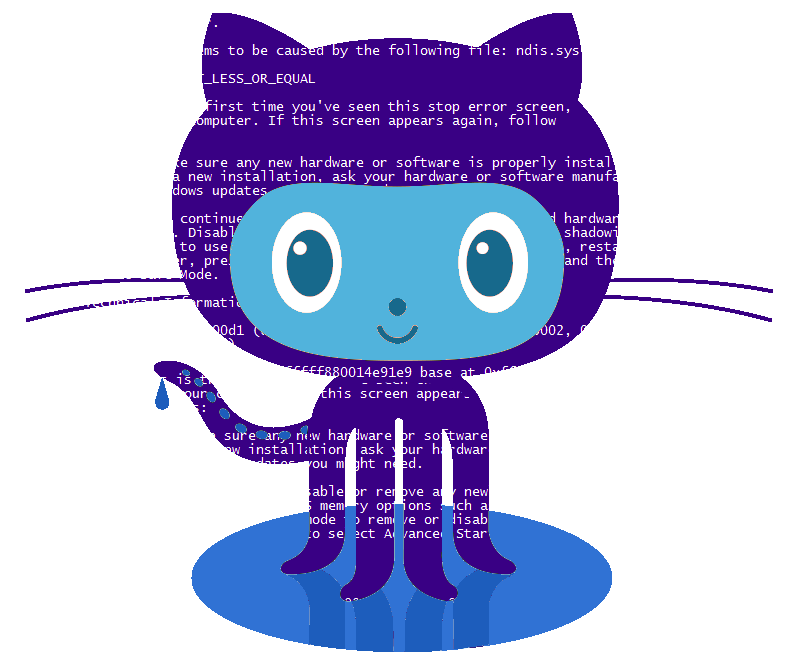
ImageMagick is a free command line program which works in a Unix Shell, so can be used via Mac OS X's Terminal program, but can also be run on Windows via a separate executable. It reads in hundreds of type of image formats, but only writes out MPEG or animated GIF. It is also tricky to get conversions to work, so if you're not comfortable or unfamiliar with command lines I suggest you skip this option! To install ImageMagick go to the imagemagick download page. If using a Mac, the easiest way to install ImageMagick is to install 'MacPorts', then run 'sudo port install ImageMagick'. For Unix, ImageMagick may already be installed, and you can type 'convert' into the command line to check. Once installed, you should put all your frames into a separate directory, restart a new shell and then run this command:
Actually I've never had this work for me, because ImageMagick has many nasty dependencies. If that doesn't work the following line creates an animated GIF (yuck):
NOTE: A similar command line toolset you can install is FFmpeg
Option 5: Adobe Photoshop.... (costly, Windows and Mac)
Although expensive, Adobe Photoshop is a program many people may have already.
From CS3, Photoshop allows you to create movies/animations. Prior to that ImageReady was used for this.
For CC and later see: https://helpx.adobe.com/photoshop/how-to/make-animated-gif.html
For CS3 to CC use:
Clip Mac Command Line Commands
- Go: File > Scripts > Load Files into Stacks... (This option will add all your image in as one file with separate layers) and add all the images you want in the animation.
- Open the Animation Palette under: Window > Animation.
- Click on the Flyout Menu on top right corner of the animation window and select Make Frames from Layers.
NOTE: If your frames are backwards click the bottom left icon to of the animation window get into 'frame animation mode', select all the square frames then click the flyout again and reverse frames. - Adjust the timing of each frame by selecting the 0 sec. on the frame.
- Go: File > Export > Render Video. Among the many options you can save as a movie for Flv, IPhone, IPod, Quick Time, MPEG4 and so on. I recommend using compression type 'H.264'.

Clip Mac Command Line Linux
Links
- Creating Animations for Presentations and the Web - a great article by Jens Nockel's which helped me write this wiki page.
The Macintosh operating system has always made it easy to capture a screen shot. A screen shot is an image of your computer desktop or an active window. Here's a summary of all the keyboard shortcuts you can use to capture your screen in Mac OS X.
A. Entire screen:

- To capture the entire screen, press Command-Shift-3. The screen shot will be automatically saved as a PNG file on your desktop with the filename starting with “Picture” followed by a number, example Picture 1, Picture 2, and so on.
- To copy the entire screen, press Command-Control-Shift-3. The screen shot will be placed on your clipboard for you to paste into another program like PowerPoint, Word, Photoshop, etc.
Mac Command Line Tools
B. Portion of the screen:
- To capture a portion of the screen, press Command-Shift-4. A cross-hair cursor will appear and you can click and drag to select the area you wish to capture. When you release the mouse button, the screen shot will be automatically saved as a PNG file on your desktop following the same naming convention as explained on the first tip above.
- To copy a portion of the screen to the clipboard, press Command-Control-Shift-4. A cross-hair cursor will appear and you can click and drag to select the area you wish to capture. When you release the mouse button, you can paste the screen shot to another application.
Open Mac Command Line
C. Specific application window:
- To capture a specific application window, press and hold Command-Shift-4 then tap on the Spacebar. The cursor will change to a camera, and you can move it around the screen. As you move the cursor over an application window, the window will be highlighted. The entire window does not need to be visible for you to capture it. When you have the cursor over a window you want to capture, just click the mouse button and the screen shot will be saved as a PNG file on your desktop.
- To copy a specific application window, press and hold Command-Control-Shift-4 then tap on the Spacebar. The cursor will change to a camera, which you can move around the screen. As you move the cursor over an application window, the window will be highlighted. The entire window does not need to be visible for you to capture it. When you have the cursor over a window you want to capture, just click the mouse button and you can paste the screen shot into another application.
___________________________________________________________
Command Line Mac Os
Computing Tips and Techniques are brought to you by the Information Technology Group for the purpose of sharing a wide variety of technology tips with its clients. The collection of these tips are protected by intellectual property rights, such as copyright. All intellectual property rights belong to the manufacturer of the software product in question.
